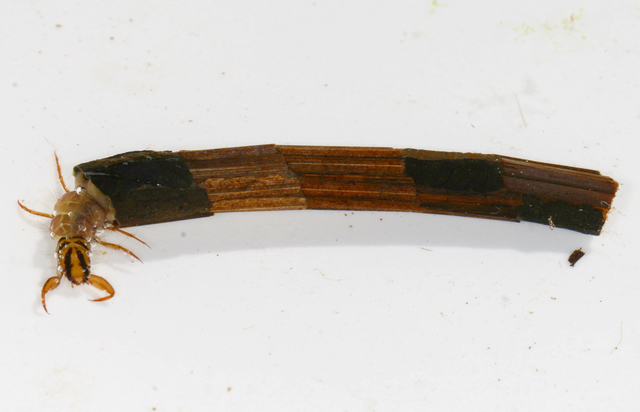The expensive alternative is making a basic line drawing (no inking, no clean up), scanning and importing the image into Adobe Illustrator, and tracing a vector image from the hand drawing. I say expensive because Illustrator will run you about $450 USD; roughly the same amount as a new Asus Eee PC netbook. At the moment I don't have that kind of money, which I expect is true for most taxahackers and pro-am entomologists. For those of you who can afford the CS software suite, Dr. Ralph Holzenthal has an excellent guide to the program for entomologists.
I recently found Inkscape to be an excellent, inexpensive alternative to Illustrator. The software is a free, open source vector image program which can operate on Windows, Mac OS, and Linux platforms, and it can do almost everything that Illustrator can do with a few exceptions. In addition, continuous updates mean the tools are constantly improving.
In the rest of this post I'll be presenting my basic methods for line drawing illustration in Inkscape. Before you use this, I'd suggest doing some of the tutorials on this page, or at least completing the kokeshi doll tutorial. Once you know these basics, the rest of this post will make sense.
Line Drawing Tutorial in Inkscape
1. Before you even open inkscape, you need your drawing or other image scanned and saved as some sort of image file. Jpeg, tiff, or bmp works best.
2. Open inkscape, go to File > Import, and select your image from file. The drawing will be imported directly into the open Inkscape window.
3. First, you probably want to resize the image to the area of the 8x11 provided. This will make it easier for when you make plates with other images for publication.
4. Open up the Layers and Fill and Stroke tooboxes (ctrl+shift+L and ctrl+shift+F, respectively). It's good to have these two open at all times, because you will be shifting back and forth between them repeatedly.
5. In Layers, right click Layer 1 and add a new layer, above the original layer. Make Layer one about 50% opacity with the slide bar below, so you can tell the difference between your original and the vectors you are laying on top. If you are not actively working on a particular layer, it's best to click the lock icon next to the layer name to keep any changes from being made. The eye icon makes the highlighted layer invisible, which is useful for checking how your vector image compares to the original as you progress.
6. If your image isn't bilaterally symetrical, you're ready to start with the outlines. If however it is symmetrical, there is a simple way you can preserve symmetry. In the original layer, draw a line through the center of the illustration using the bezier tool, and make sure it's vertical or horizontal by holding control. Now rotate the image using the general selection tool so that it runs through the center of the drawing symmetrically. Now your work is cut in half, because you only have to trace half the drawing! When one half is done (details and all), just duplicate (ctrl+d) and flip the duplicate, and line them up opposite, then group them using ctrl+g.
7. The first step in any image is tracing the outline and major inner lines with the bezier tool. This works best if you try to straddle curves portions with nodes, as this will make the curves smoother. Once you've finished a portion, select the nodes and click the "make selected nodes auto-smooth" button on the top toolbar. Now adjust the curves so they match the lines underneath using the edit paths tool. You can adjust the width of the lines in the fill and stroke toolbar, under the stroke style tab. I tend to use several sizes throughout the drawing, wider for outlines and heavily sclerotized regions, thinner for structures within the outline and membrane.
8. Once the lines are done, it's time to fill in the details. Since fill shadings can get expensive in publications, I tend to use stippling. The easiest way to do this is to make a small circle with the circle tool the size you want the stiples, trace object to path (ctrl+shift+c), drag it across the drawing and press spacebar where you want the dots. If you drag and press spacebar, you can 'stamp' any path on your illustration, which can be useful for repetative details. I recommend making different layers for outline, shading, inner structures, setae, and annuli, as well as any other major details, so you can't alter or interfere with what you've already done while working on the next part.
9. Inner structures (those that would be on the interior of the specimen but are shown as if the surface is transparent) can be traced using the stippling as above, or traced as a path with the bezier tool and in stroke style, change the line in the dashes drop down menu to a dotted or dashed line, according to your preference. In my experience, the line width should be comparable to the outline line width, or the dots won't show very well.
10. Setae, and their corresponding basal annuli, are by far the most difficult detail to work in Inkscape. Unlike Illustrator, Inkscape does not yet have a custom brushes ability, so all setae have to be crafted, resized and placed by hand. Despite this issue, I've developed a work around.
- First, open a new Inkscape document.
- Create a series of vertical triangles of several lengths using the bezier tool with the shape drop down menu (in the top toolbar on the left) set to 'triangle in'. These will probably look way too wide at this point; don't worry about that.
- Select all the triangles and object to path (shift+ctrl+c)
- Use the side arrows on the general selection tool to make the triangles thinner.
- Make annuli by using different sizes and shapes of unfilled ovals using the circle tool, and make them paths
- Save the document and keep it open. Now you have a general reference file of setae and annuli for any project. ctrl+c to copy and ctrl+v to paste them in your illustration
- If you paste a few models near the side of the illustration, you can drag and stamp them using spacebar, just as the stippling. I suggest doing the setae first and annuli second.
- Once the seta is in the illustration, you can alter the length and width and rotate it using the general selection tool. Don't worry about curves, the next step will take care of that.
- Since we traced all our "brushes" to path, their shape can be altered with the edit paths tool. To curve a seta, pull one edge to the side so it bows out, then pull the other towards it to narrow it. You can add more nodes by double clicking so the seta has more than one major curve.
- With the annuli, I try to position them so that the setal base is barely visible, the size varying with the width of the seta.
12. Labels can be added with the text tool on the sidebar, and resized and rotated just as any other path. I suggest waiting to add these till all your illustrations are in plates so the labels and figure numbers are all the same size.
13. Once all the details are done, resize as necessary, set the original layer (the one with the hand drawing) to invisible, and save the illustration as an svg file.
14. Vector files are great as working illustrations, but to put them in a word processing document as a picture, they have to be converted into something more normal. Export the image as a bitmap using shift+ctrl+e. You can choose the width and height, as well as the density of pixels per inch (dpi). For now, I suggest something between 800 and 1000 dpi. Exporting will save the picture as a bitmap file with your specified settings. You can easily convert the bitmap to a jpeg or tiff by saving it as such in GIMP.
I guarantee your illustrations will look better than ever using this program. There are all kinds of ways you can tweek the image and details beyond the basic methods above, including ways I haven't discovered yet.